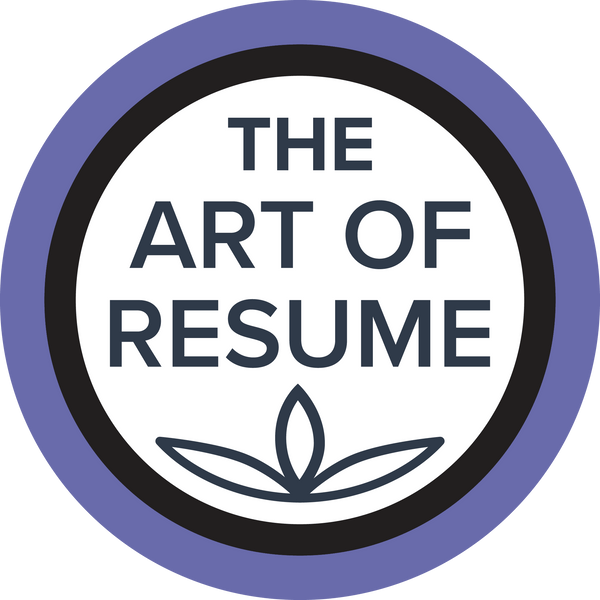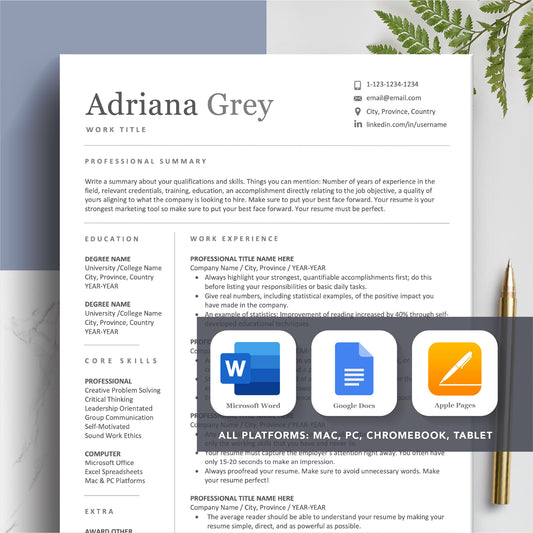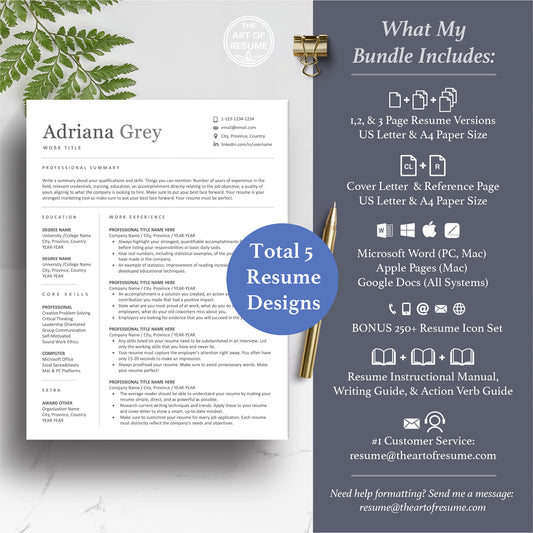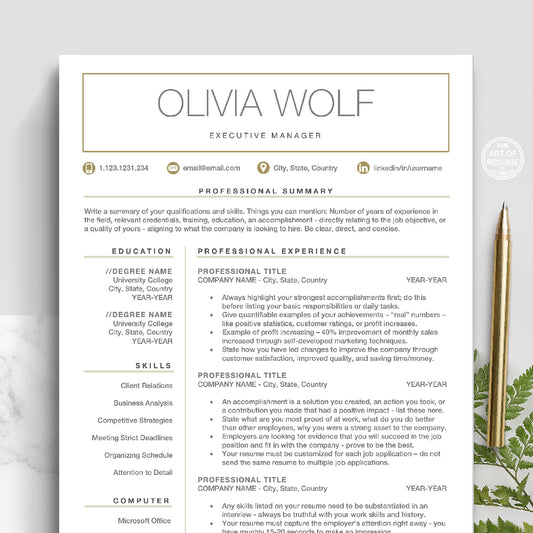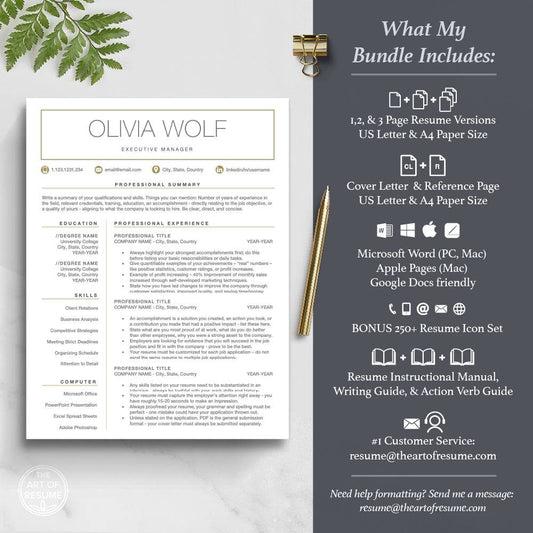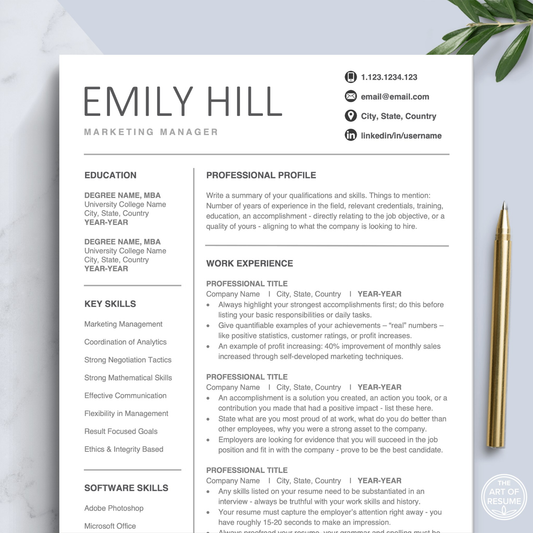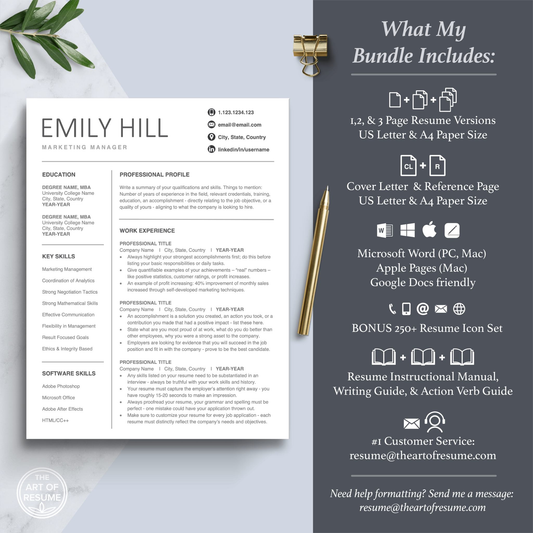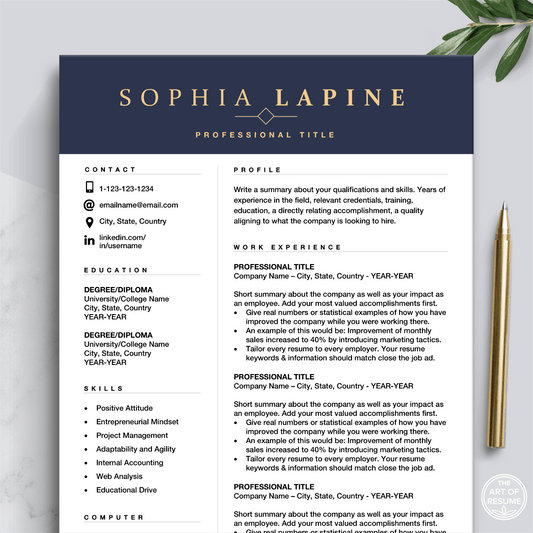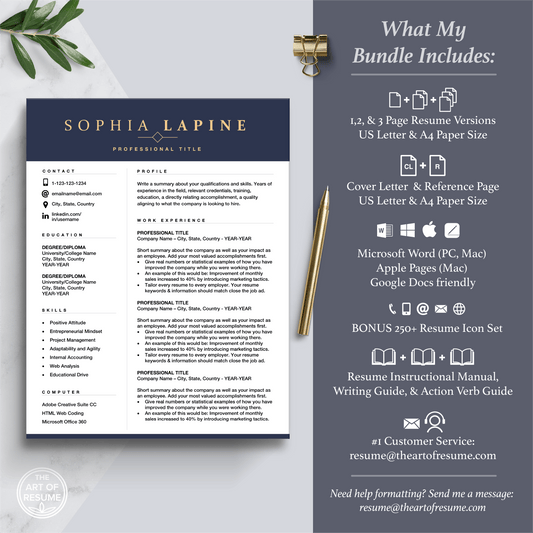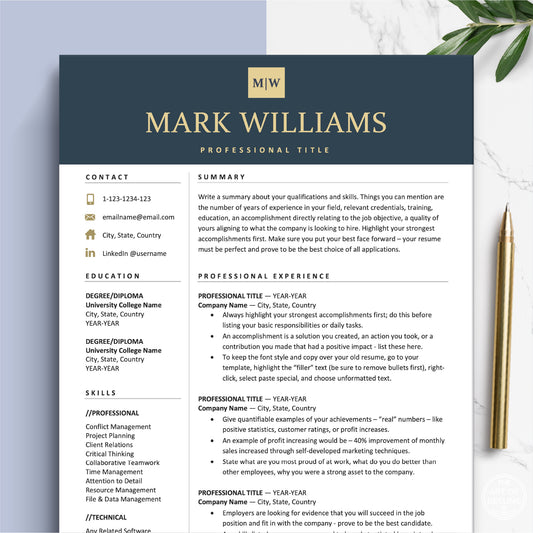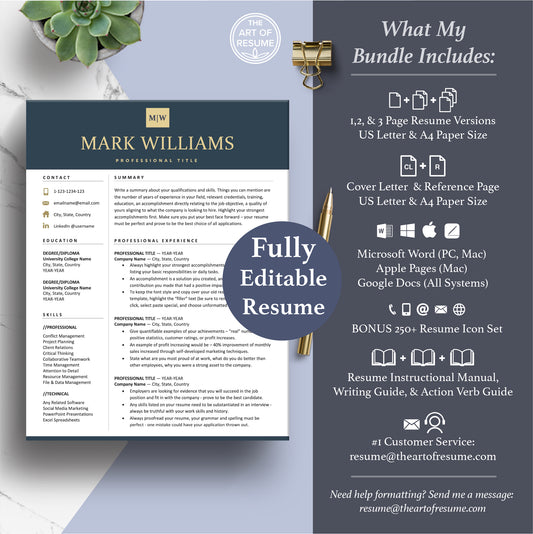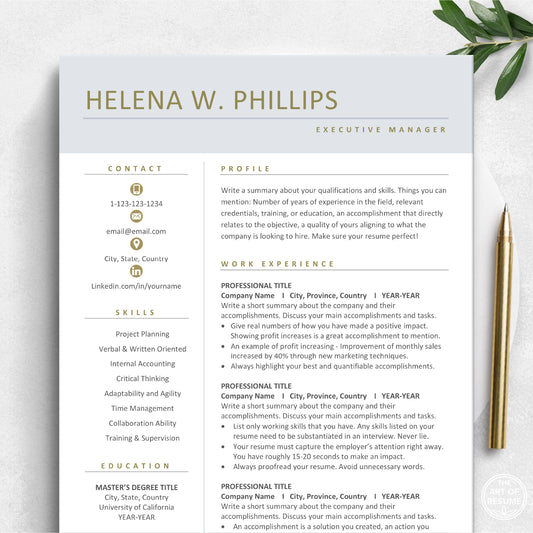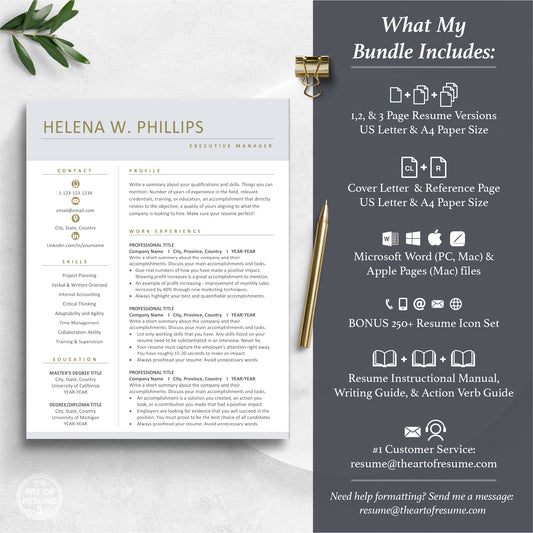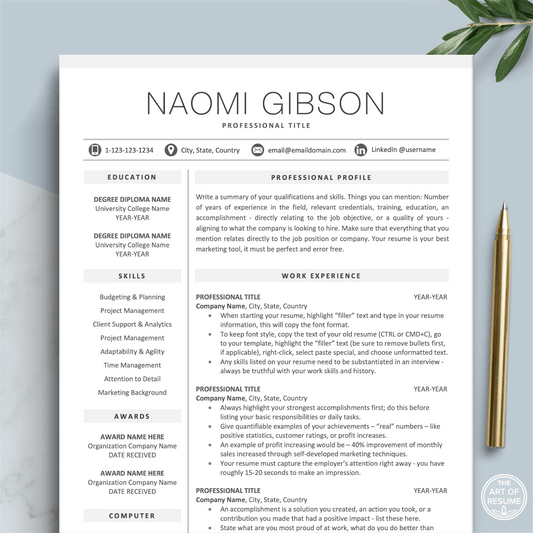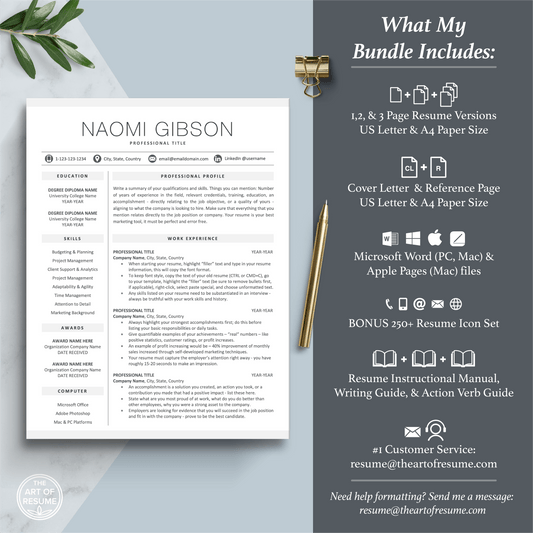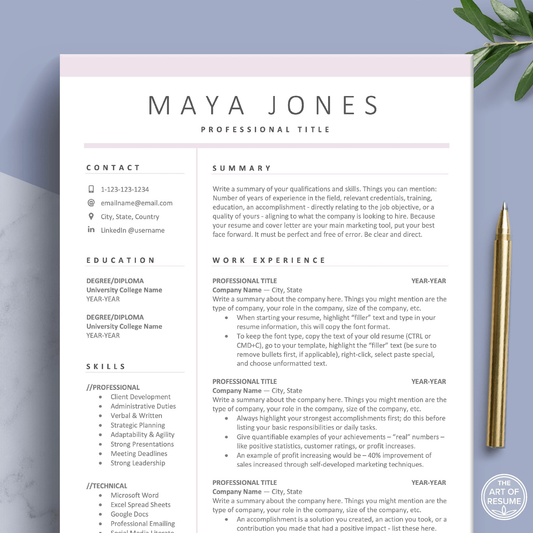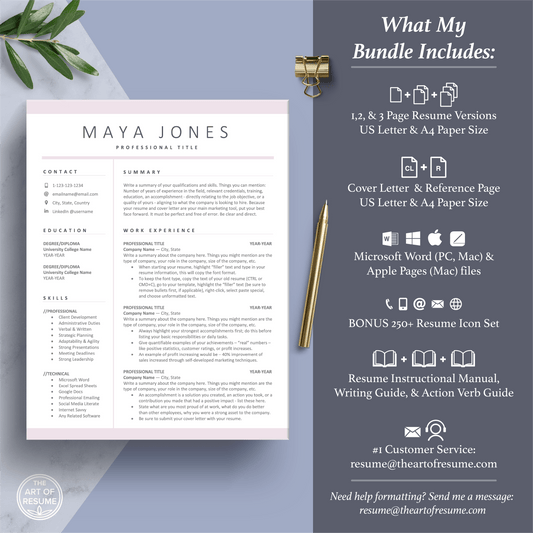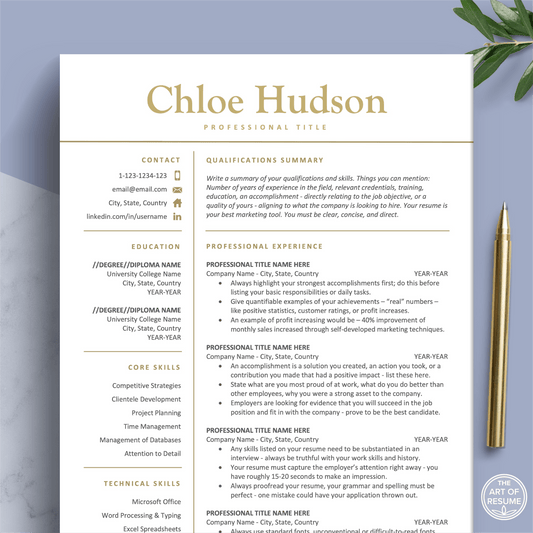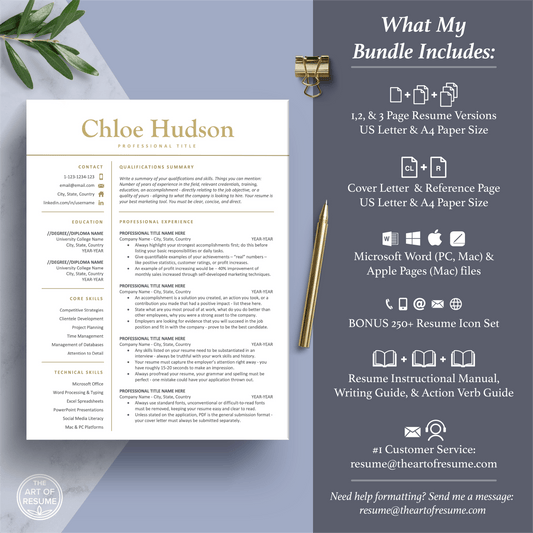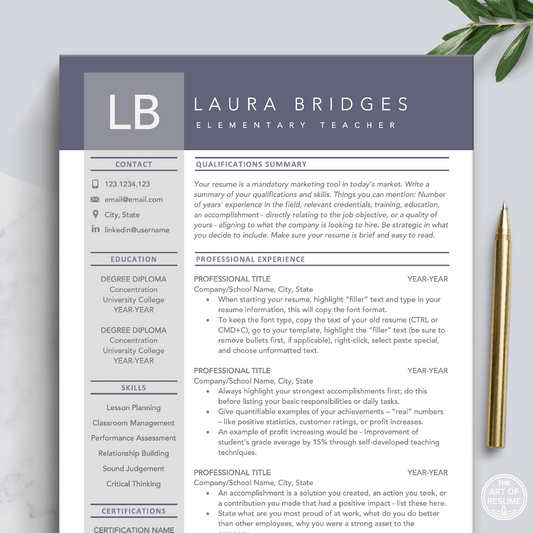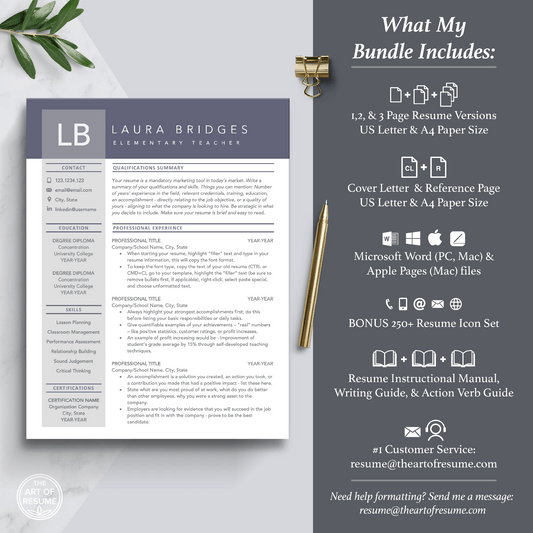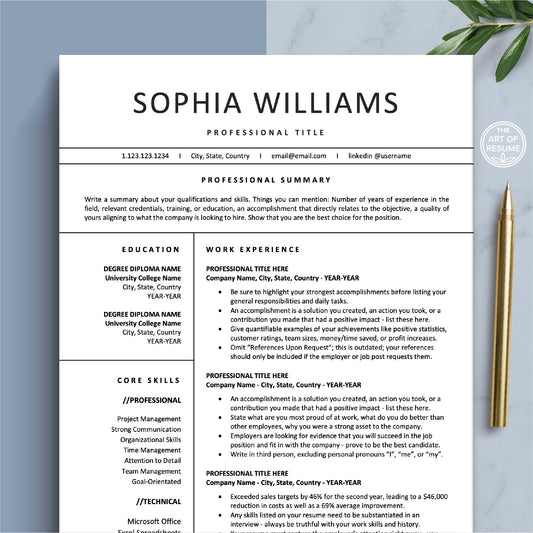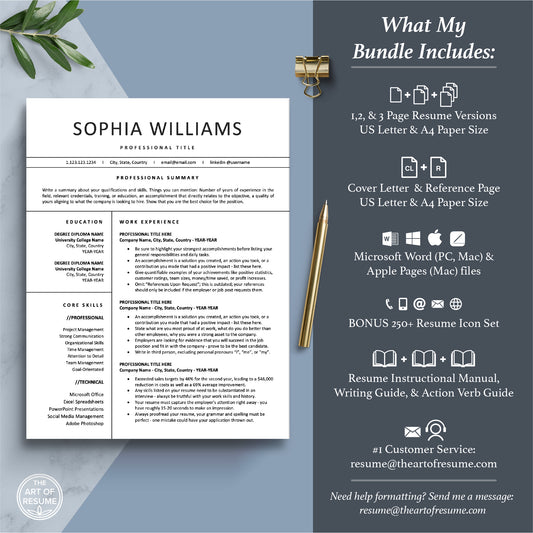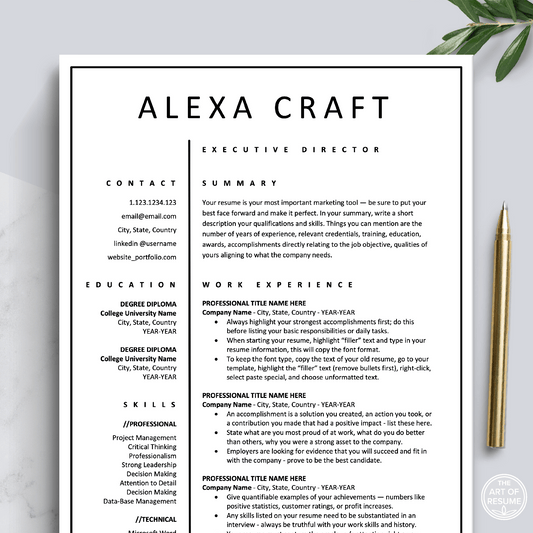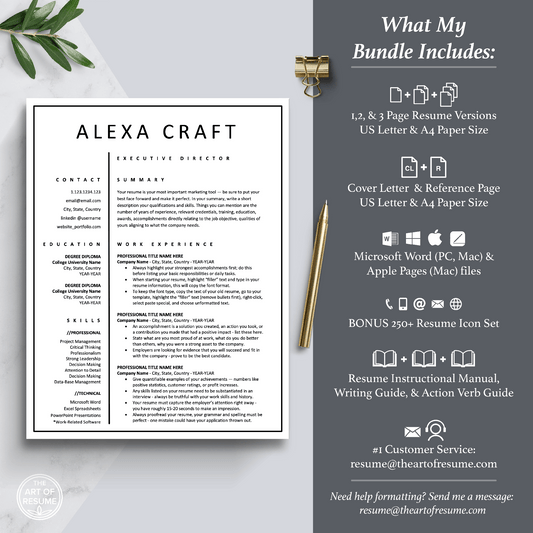Your Resume Fonts (How to Customize)
Customizing Your New Resume Fonts on Microsoft Word (But Works for Apple Pages and Google Docs)
Watch our short resume template help video (using Microsoft Word) on how to customize the fonts on your resume template. This resume help video takes you step by step through the basics so you can finish your beautiful resume template in minutes.
REMEMBER: The process is similar to using Apple Pages or Google Docs. If you use a PC, use Control instead of Command for shortcuts.
HOT TIP #1: Do not use loud, abrasive font colors but muted colors that create a professional look.
HOT TIP #2: Only use standard fonts like the ones on our templates. Your resume must be easy to understand by the average reader.

Step-by-Step - Customizing Resume Template Fonts

1) Highlight specific text or select text box
2) Font Style, Size, Bold, Italic Go to Home Menu → Dropdown
3) Font Color Go to Home Menu → Bottom Row → "A" dropdown → Select Color Specific Font Color

4) Go to Home Menu → Bottom Row → "A" dropdown → More Colors → Along the top of the Color Window, select second icon (with color scales):
- Using an eyedropper tool for exact color matching with other shapes or images
- (Adding a HEX # for exact color changes
These simple steps will simplify your resume workflow and keep your resume looking clean and professional.
Bestselling Resume Templates for 2024
Shop professional resume templates now and get hired fast!
-
Modèle de CV simple | CV professionnel | Lettre de motivation
4.75 / 5.0
(4) 4 total des critiques
Prix habituel $6.98 USDPrix habituelPrix unitaire / par$20.00 USDPrix promotionnel $6.98 USDEn vente -
Conception de CV moderne | Modèle de CV professionnel | Lettre de motivation gratuite
5.0 / 5.0
(3) 3 total des critiques
Prix habituel $6.98 USDPrix habituelPrix unitaire / par$20.00 USDPrix promotionnel $6.98 USDEn vente -
Conceptions de CV professionnels (Google Docs, Microsoft Word, Mac Apple Pages)
Prix habituel $6.98 USDPrix habituelPrix unitaire / par$20.00 USDPrix promotionnel $6.98 USDEn vente -
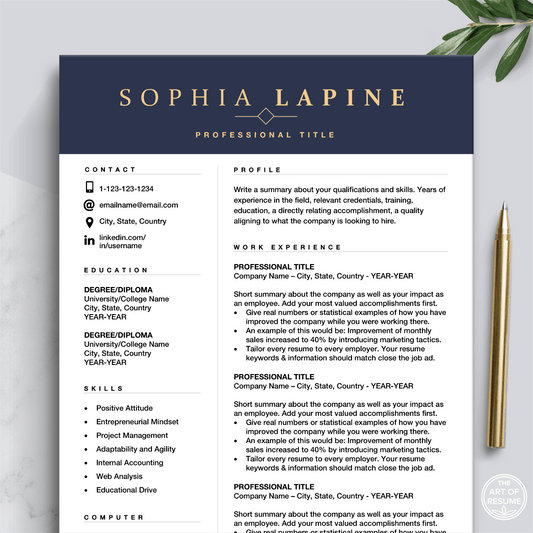
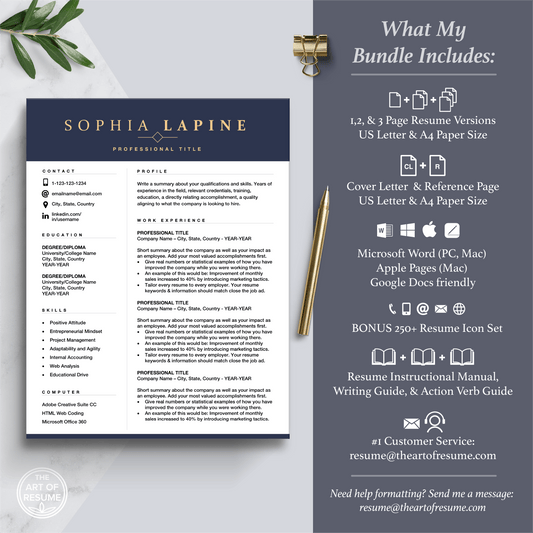
Conception de CV exécutif | CV professionnel pour le marketing | Lettre de motivation gratuite
5.0 / 5.0
(2) 2 total des critiques
Prix habituel $6.98 USDPrix habituelPrix unitaire / par$20.00 USDPrix promotionnel $6.98 USDEn vente -
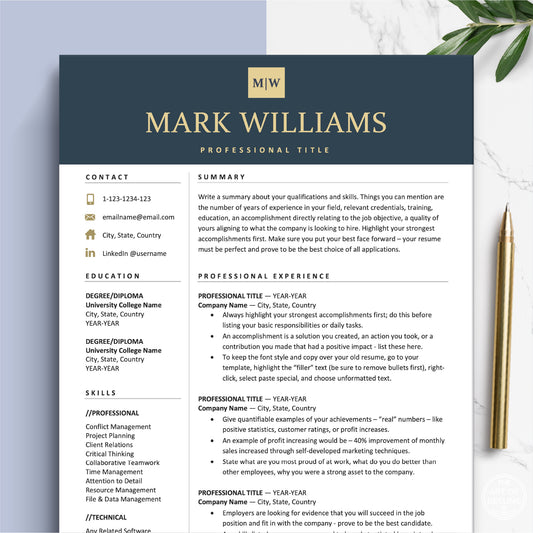
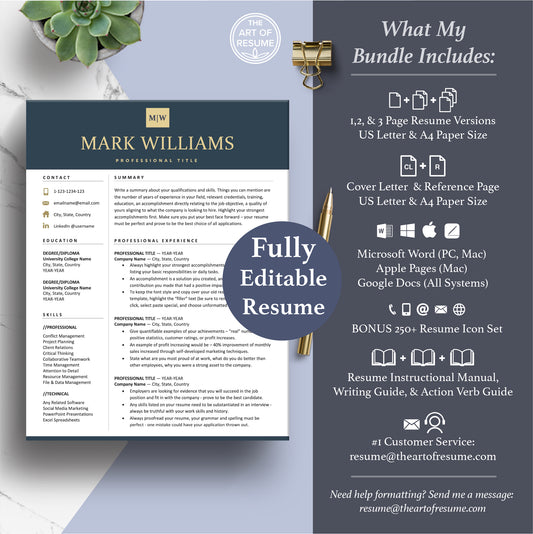
Modèles de CV professionnels | Guide de rédaction de CV gratuit (téléchargement instantané)
5.0 / 5.0
(3) 3 total des critiques
Prix habituel $6.98 USDPrix habituelPrix unitaire / par$20.00 USDPrix promotionnel $6.98 USDEn vente -
Modèle de CV professionnel | Conception de CV moderne avec lettre de motivation
5.0 / 5.0
(1) 1 total des critiques
Prix habituel $6.98 USDPrix habituelPrix unitaire / par$20.00 USDPrix promotionnel $6.98 USDEn vente -
Générateur de CV professionnel | CV simple avec lettre de motivation gratuite
Prix habituel $6.98 USDPrix habituelPrix unitaire / par$20.00 USDPrix promotionnel $6.98 USDEn vente -
Modèles de CV de CV modernes | CV professionnels | Lettre de motivation gratuite
Prix habituel $6.98 USDPrix habituelPrix unitaire / par$20.00 USDPrix promotionnel $6.98 USDEn vente -
Modèle de CV simple | CV professionnel | CV moderne
5.0 / 5.0
(1) 1 total des critiques
Prix habituel $6.98 USDPrix habituelPrix unitaire / par$20.00 USDPrix promotionnel $6.98 USDEn vente -
CV professionnel | Modèles de CV d’enseignant | Guide de rédaction de CV gratuit
Prix habituel $6.98 USDPrix habituelPrix unitaire / par$20.00 USDPrix promotionnel $6.98 USDEn vente -
Modèle de CV simple | CV professionnel | Lettre de motivation gratuite
5.0 / 5.0
(2) 2 total des critiques
Prix habituel $6.98 USDPrix habituelPrix unitaire / par$20.00 USDPrix promotionnel $6.98 USDEn vente -
Modèles de CV simples | Conception de CV | Pages Word et Mac
5.0 / 5.0
(1) 1 total des critiques
Prix habituel $6.98 USDPrix habituelPrix unitaire / par$20.00 USDPrix promotionnel $6.98 USDEn vente
Let customers speak for us
from 552 reviews
In the sea of online resume templates, The Art of Resume's beautiful and yet professional templates stood out like a lighthouse in a dark ocean. I'm definitely not super experienced at building a good resume but Larissa's templates, instructions and communication are superb. I can't recommend them enough. It was actually pretty easy! If you have any technical issues, she's just an email away and answers quickly. If you're on the fence, do it!
All I have to say is that if you buy this resume, YOU WILL GET NOTICED! I submitted my resume using this template and got an interview within a week! Easy to edit and comes with a great interview prep package!

This was so nice to have the layout all done for you already! All you have to do is fill it in and if you need to edit the layout it still is a possibility. I love that I just have to fill in regarding my profession rather than also impart on the design. Sometimes that's nice but sometimes you just need to get the job done and this makes it look like you went all out when really you just get to focus on what you need to do which is talk about your experience. They way it is prefilled out with advice is also great. I really enjoyed it and it comes with so many options. I loved it.

I wanted a resume that reflected strength and leadership in a subtly stylish, classy way. This template fit the bill perfectly, and it was really easy to use. I highly recommend!

The Art of Resume is an amazing tool and easy to use. I had a question that was answered promptly and with excellent customer service. Thank you!!

This resume was exactly what I was looking for. It’s modern and sleek. I received all the files as soon as I purchased the bundle. The instructions received were clear. This temple is perfect!

Such a great Resume template design. I absolutely love it. Ready to purchase another one to help jump start my niece's intern career!

Larissa was responsive and recommended options for me prior to purchase. I’m not tech savvy at all and had no issue navigating the templates. Look forward to getting my resume out there soon. Thanks for your help :).

I loved using this template to update my resume. It made it so easy and look so much better! I also loved the suggestions to writing a resume.

Great resume designs at an affordable price! I asked a question about something and she replied fast. Highly recommend!

I ordered the minimalist resume package and I was pleasantly surprised by the extremely detailed easy to follow instructions, with several variations of the template, and the additional guides included. I hesitated spending any money on a resume but it was worth the purchase! Thank you!

Templates are incredibly well done and easy to use. I finally revamped my resume after years and it looks fantastic now. It was worth every dollar spent as it saved me a ton of time on format and design. Modern, clean and professional - exactly what I was looking for!

While I love the overall look of this format, there are two minor issues I came across: 1) I did not realize the font is a dark, greyish-green color; and 2) the format is not conducive to auto-population in digital application forms.

Also, the service is amazing. A reliable and accesible team that actually eases the job hunting process. Highly Recommended.

Exceeds expectations. Only glitch I had is (because I was using a windows device) the Helvetica font, which when printed to pdf, showed differently. (I came to know that this font is standard for Mac devices) When I changed the Helvetica font to Arial in blocks (to save time), the result in pdf was amazing! Highly recommended.